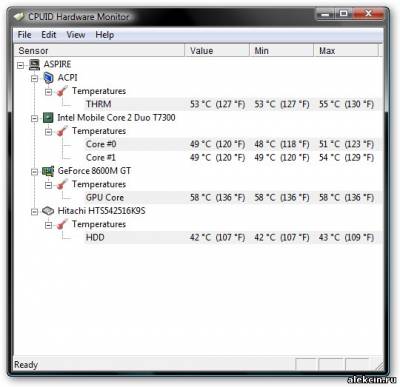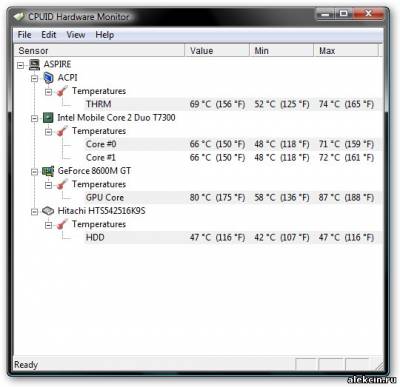- 0.0 Рейтинг
- 3673 Просмотра
- Обсудить
Если у вас без видимых причин отключается ноутбук, зависает или иногда подтормаживает в играх, тогда эта статья для вас. В статье описано как определить перегревается ноутбук или нет.
Типичные cимптомы перегрева ноутбука:
- Ноутбук внезапно отключается
- Ноутбук зависает во время работы
- В играх происходят периодические подтормаживания
Так происходит потому, что срабатывает защита от перегрева. Дело в том, что современные процессоры, видеокарты и чипсеты имеют термодатчики, которые постоянно контролируют температуру. Если температура превышает определенный порог, то процессор и видеокарта понижают свою частоту для уменьшения тепловыделения. Иными словами, включается тротлинг. В результате падает температура и производительность. Отсюда и подтормаживания в играх. Также при перегреве ноутбук может зависнуть или отключится. При перегреве видеокарты на экране могут появляться лишние линии, квадратики и так далее. Также лишние линии и квадратики могут появляться из-за ошибок в играх или в драйверах.
Как же точно определить, что ноутбук перегревается? Ведь причиной отключения может быть и не перегрев, а сбои в цепи питания, например. Причиной зависаний могут быть ошибки в драйверах, операционной системе и в самих программах. О том, как это определить, будет сказано ниже.
Измерение температур
Вполне логично, что для определения перегревается ноутбук или нет, нужно провести измерения температур. Это можно сделать с помощью утилиты HWMonitor (скачать)
И так. Устанавливаем и запускаем эту утилиту:
Эта утилита показывает текущие, минимальные и максимальные значения температур с момента запуска. Максимальные значения нас как раз и интересуют.
Теперь запускаем свою любимую игру или программу, которая сильно нагружает ноутбук. HWMonitor не закрывать. Пока мы будем играть/работать с программой, HWMonitor будет в фоне регистрировать максимальные значения температур.
Минут 15 играем/работаем и выходим с игры. Смотрим что показывает утилита HWMonitor.
Теперь объясню что есть что:
- THRM-это чипсет. Во время игры он смог разогреться до 74 градусов (правая колонка).
- Core#0 и Core#1 — это ядра процессора. Они разогрелись до 71 и 72 градусов.
- GPU Core — это чип видеокарты. Он смог разогреться до 87 градусов.
- HDD — это винчестер. Нагрелся он до 47 градусов.
Какие температуры являются нормальными:
- Для процессора нормальной температурой можно считать 75−80 градусов под нагрузкой. Если выше 90 — однозначно перегрев.
- Для видеокарты нормальной является температура 70−90 градусов.
- Для винчестера нормальной является температура до 50−55. Если выше 60, то стоит скопировать с винчестера важные данные. Есть риск их потерять.
- Для чипсета нормальная температура до 90 градусов.
Важное замечание: максимальные температуры могут варьироваться от модели к модели. Например для видеокарты nVidia GeForce 8600M GT нормальной является температура 90−95 градусов. Для nVidia GeForce 9500M GS — 80−85.
Если у вас ноутбук не перегревается и температуры существенно ниже тех, которые описаны выше, то причину зависаний, подтормаживаний и отключений стоит искать в операционной системе и драйверах. В первую очередь нужно попробовать обновить BIOS ноутбука. Он доступен на сайте производителя вашего ноутбука. Если это не помогло, тогда стоит переустановить систему, попробовать другие драйвера, обновить программы и т.д.
Если ноутбук все же перегревается, то его нужно охладить.
Существуют следующие способы понизить температуру:
- Подложить что-то под задний торец.
- Использовать охлаждающую подставку.
- Почистить систему охлаждения от пыли.
- Замена термопасты.
Рассмотрим каждый из этих способов.
1. Приподнимание заднего торца ноутбука.
В большинстве случаев воздух, который охлаждает компоненты ноутбука, засасывается через отверстия и прорези в днище ноутбука. Часть воздуха также засасывается со стороны клавиатуры. Приподнимая задний торец ноутбука, мы увеличиваем зазор между днищем и столом. Как следствие улучшается циркуляция воздуха. Иными словами, воздух, который прогоняется через радиатор системы охлаждения, становиться холодней. Также за счет уменьшения сопротивления этого воздуха засасывается больше. В результате максимальная температура может упасть на 5−10 градусов.
Под задний торец можно подложить все что угодно, начиная от книжек и заканчивая канцелярскими резинками. Вот так это выглядит:
Ничего сложного нет. Все просто и понятно.
2. Использование охлаждающей подставки.
Этот способ тоже довольно простой и эффективный. Суть сводится к тому, что ноутбук ставиться на подставку с вентиляторами. Эти вентиляторы нагнетают воздух на днище ноутбука. Через прорези и отверстия в днище воздух попадает внутрь. В результате увеличивается поток воздуха, который обдувает внутренние компоненты ноутбука и радиатор. На практике температура падает на 5−15 градусов.
Вот так выглядят охлаждающие подставки:
Стоят они в основном от 20−30 до 50−60$. Также можно и самим такую сделать. Питание у подставок обычно от USB-порта ноутбука.
3. Чистка системы охлаждения ноутбука от пыли.
Чистка системы охлаждения от пыли имеет смысл если со времени покупки прошло 2−3 месяца. Этот срок зависит от условий эксплуатации ноутбука. После чистки ноутбук будет греться так же, как и после покупки.
Это сервисная операция и зачастую под гарантию не подпадает. Если есть возможность, то доверьте эту операцию сервисному центру. За небольшую плату вам все почистят.
Если же не хочется отдавать ноутбук в сервисный центр, то можно вполне и самим почистить. Для этого нужно частично разобрать ноутбук. Чистка пылесосом зачастую не дает серьезного эффекта.
И так. Начнем. Сначала нужно выключить ноутбук, отключить от сети и перевернуть.
Прежде чем разбирать ноутбук, стоит вытащить батарею. Это нужно сделать обязательно!. Когда батарею вытащили, стоит проанализировать как добраться до вентилятора. На Acer Aspire 5920, например, для этого нужно снять большую нижнюю крышку. Она держится на таких болтиках:
Когда все болтики, которые держат крышку откручены, начинаем по чуть-чуть ее снимать.
Важное замечание: зачастую кроме болтиков крышку держат вот такие защелки.
С ними нужно очень аккуратно обращаться чтобы не сломать. Они обычно служат для более надежной фиксации крышки.
А вот и вентилятор с радиатором, которые нужно почистить.
Снимаем вентилятор.
Теперь можно чистить как лопасти, так и сам радиатор.
Поскольку, я чистку провожу регулярно, пыли и прочего мусора там совсем не много. На практике бывают случаи, когда перед радиатором накапливается толстый слой всякого мусора. Не удивительно, что система охлаждения не справляется со своей задачей и ноутбук перегревается.
Чистить нужно сухой тряпочкой, салфеткой или кисточкой.
Когда закончили чистить, собираем все обратно.
4.Замена термопасты в ноутбуке.
Это наиболее сложный способ для самостоятельного использования. Для замены термопасты нужен опыт и знания. Гарантия в этом случае теряется. Если есть возможность, то доверьте эту операцию сервисному центру.
Суть этого способа заключается в том, что производители ноутбуков обычно используют толстые слои термопасты, которая владеет не самыми лучшими характеристиками. Это нужно чтобы обеспечить приемлемый процент брака. Если ту термопасту заменить на более эффективную, то можно на 5−15 градусов понизить температуру процессора и видеокарты.
Используя эти способы, Вы продлите жизнь своему ноутбуку и избежите дорогостоящего ремонта.
в статье использованы текст и фото материалы с сайта: notebookclub.org
Будь-те первым, поделитесь мнением с остальными.